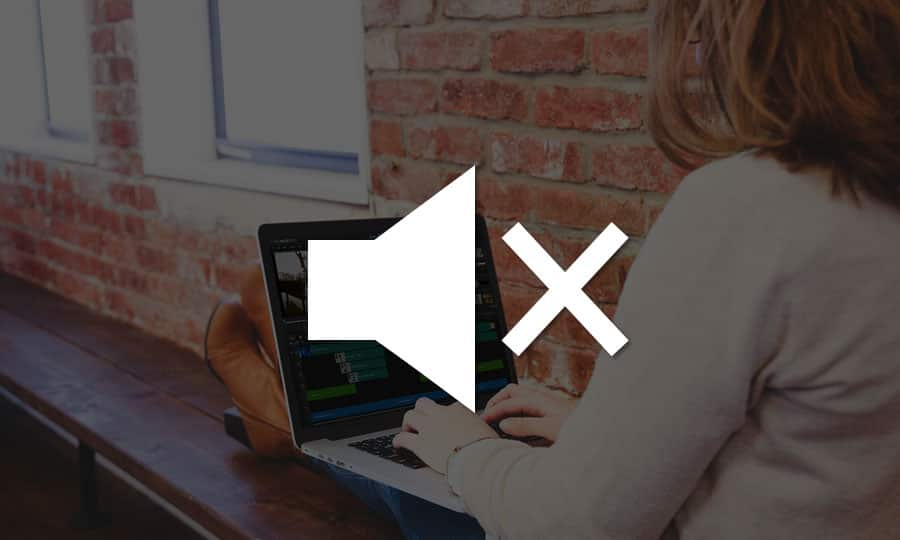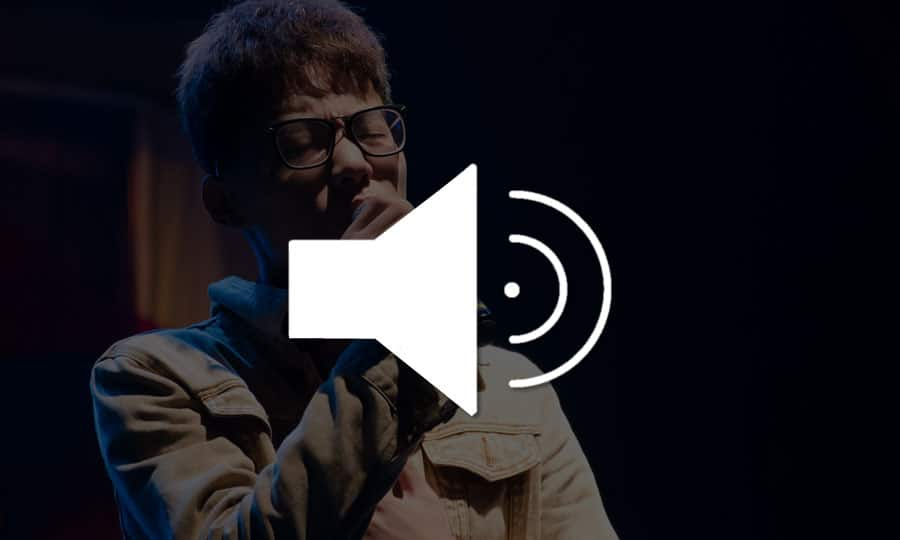How to Use Selective Color
Selective Color is a sophisticated effect in Pinnacle Studio that lets you either fully or partially desaturate a video clip. Attract your audience’s attention to a specific part of the video by highlighting a single color and converting everything else to monochrome. Bring the filmmaking techniques used in cinematic masterpieces like Schindler’s List to your own work, with just the click of a button.
1. Install Pinnacle Studio
To install Pinnacle Studio video editing software on your PC, download and run the installation file above. Continue following on-screen instructions to complete the setup process.
2. Select a Clip
In the Timeline, select a clip.
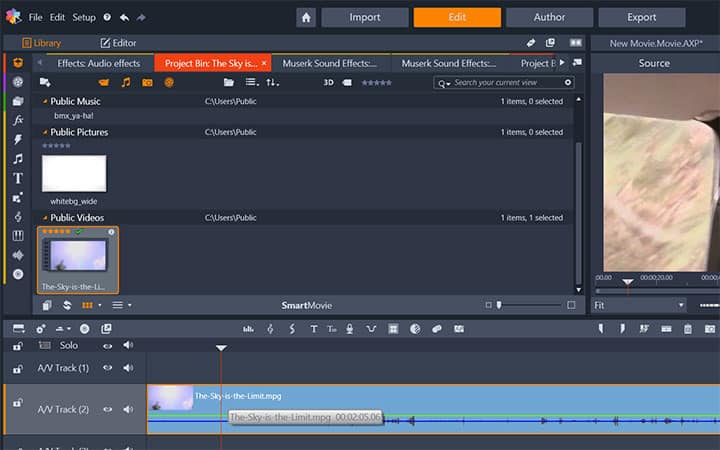
3. Apply Selective Color
Open the Editor panel, click Effect > Color, and click the Selective Color thumbnail.
Note: An arrow appears when you position your pointer over the bar of effect thumbnails. This lets you scroll through the available effects.
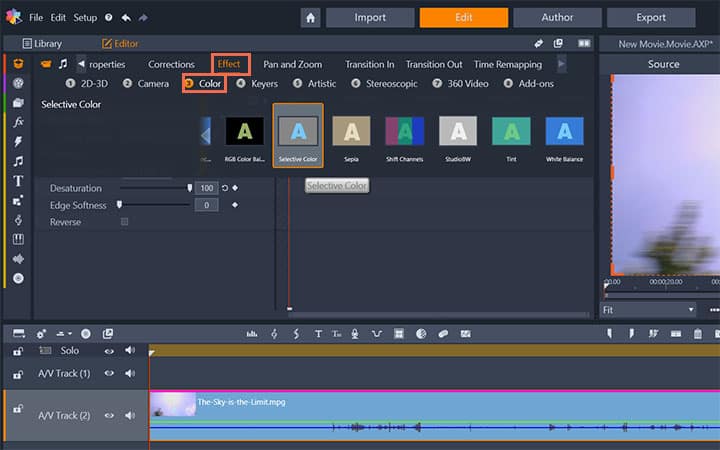
4. Use Eyedropper
Click the Eyedropper tool, and in the Preview panel, do one of the following:
- Click a color that you want to preserve—all other colors will be desaturated (based on the Desaturation slider setting).
- Drag across an area to set a rectangular sample area—all other colors will be desaturated.
To add to your color selection, hold the CTRL key while you click or drag the Eyedropper tool.
To clear all color selections, choose Default from the Select preset drop down menu.
Note: Enable the Reverse checkbox if the area you want to desaturate has less color variation (such as a lawn, sky, or water) than the area you want to preserve
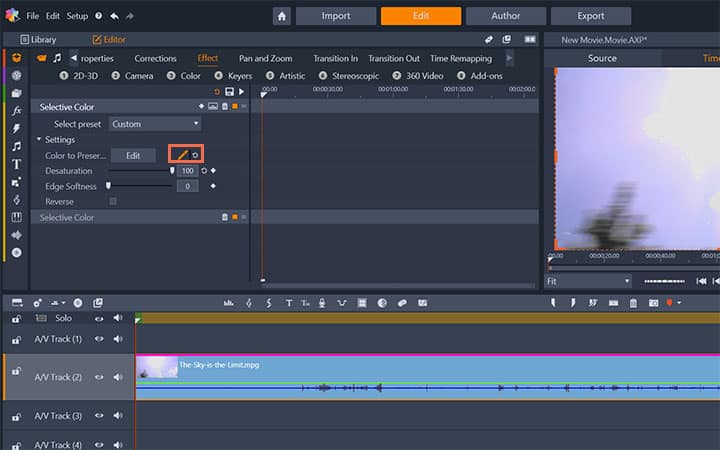
5. Adjust Results
To adjust the results, do any of the following:
- To adjust the selected color, click the Edit button beside the Eyedropper tool and in the Hue Color Picker, drag a top arrow to move to a new color. Drag the bottom arrows to adjust the range for a selected color. Use the Add Color and Remove Color buttons to change colors using the Hue Color Picker.
- Drag the Desaturation slider from 100 to a lower value if you don’t want a full black-and-white effect in unselected areas.
- Drag the Edge Softness slider to a higher value if you want a softer edge transition between the areas of color and the desaturated areas.
Preview your entire clip to ensure your settings achieve the results you want. Adjust any settings as required.
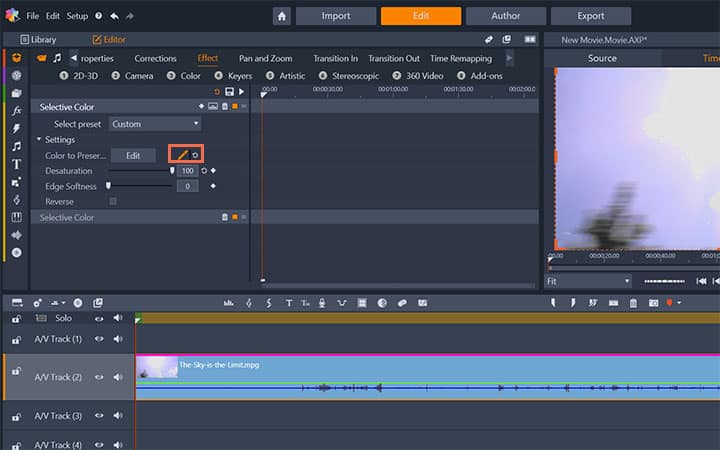
Pinnacle Studio does more than just make selective color videos
Check out some of the other video editing features available in Pinnacle Studio, like How To Make A Cartoon, How To Make Slow Motion Video, How to Make a Stop Motion Animation Movie, and more! It is now easier than ever to create high quality movies and videos. Take your videos to the next level with Pinnacle Studio
Get the best software for making selective color movies that there is
Looking to make a selective color video? Pinnacle Studios powerful video editing features allow you to highlight specific colors in your video for selective color movies. Click below to download your free 30-day trial and give Pinnacle Studio a try now!