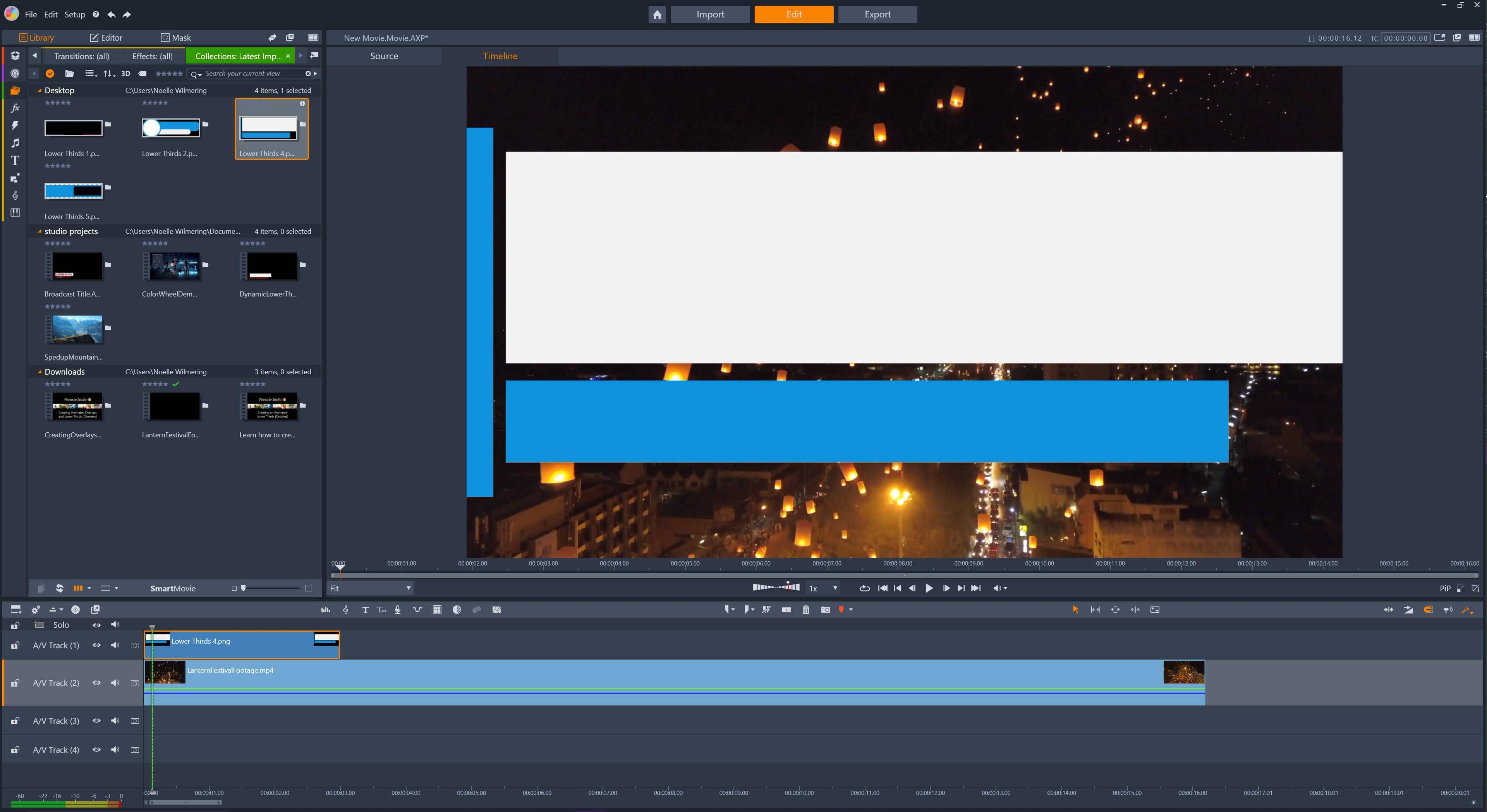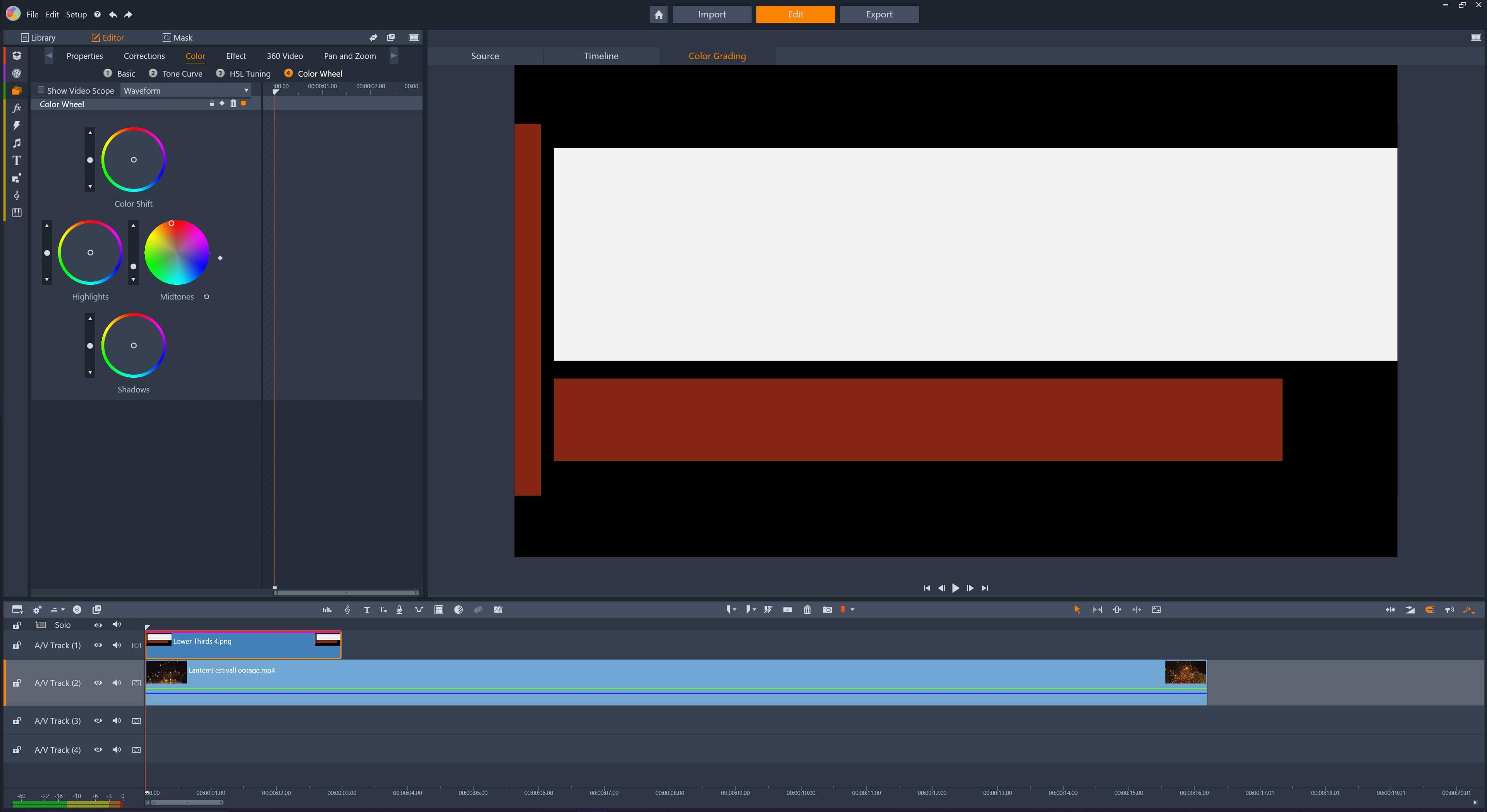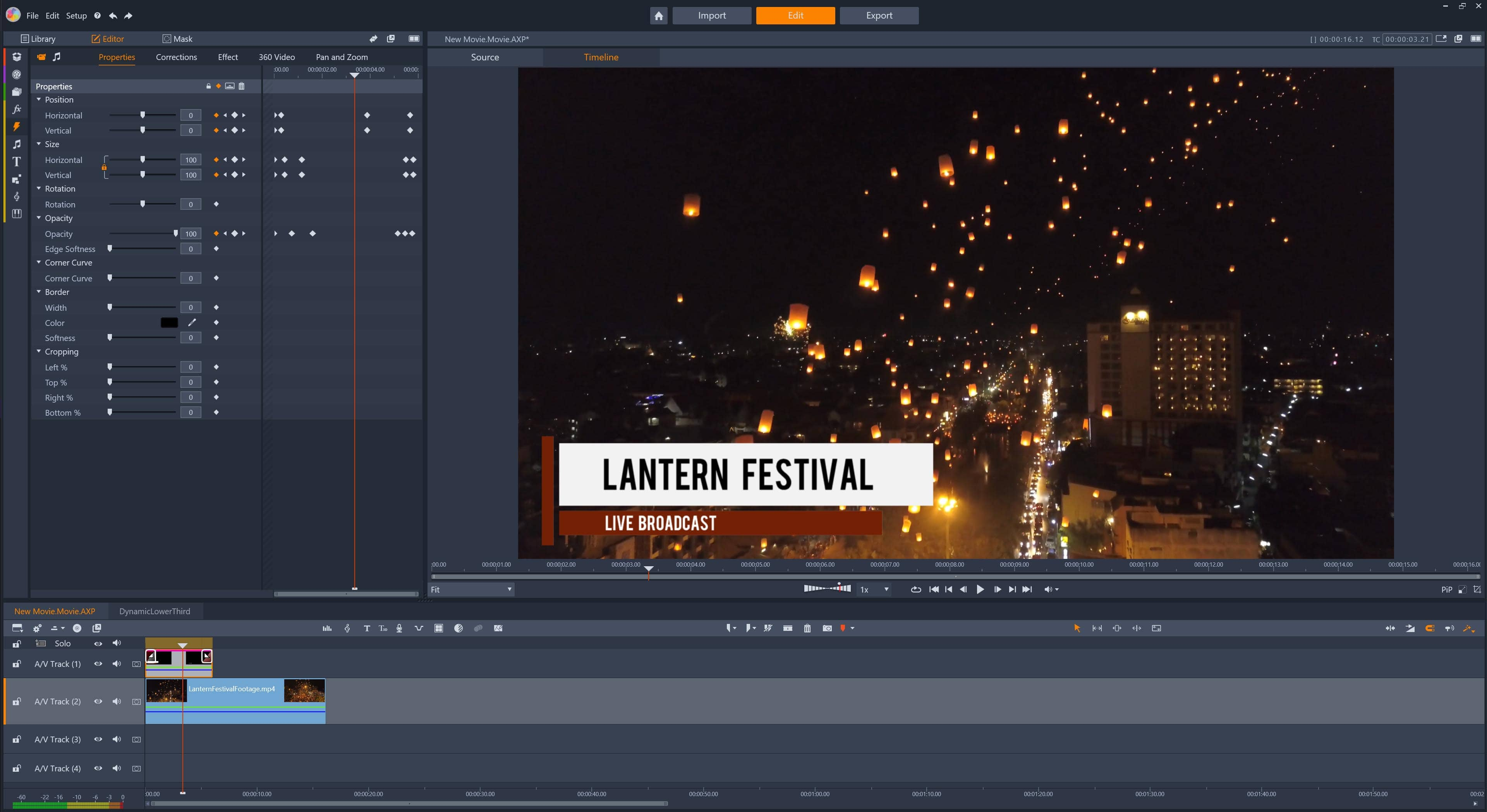Adding Dynamic Lower Thirds
What are lower thirds?
Lower thirds are a type of graphic overlay title that provides information to the audience. Lower thirds are named as such as they are traditionally placed in the lowest third of a video frame, a generally non-disruptive title-safe area. Also known as superbars or chyrons, lower thirds are most common in broadcast TV, news channels, and other video interviews to identify people on-screen.
Dynamic lower thirds are lower thirds that have had animation or motion applied. This can be done to make the lower third more visually interesting, or to transition it on and offscreen. Heavily animated lower thirds can be a distraction from the information being provided, so it’s usually best to keep motion subtle.
How can I use lower thirds?
Lower thirds are most commonly used to identify people on-screen. Lower thirds give important context to the audience without the need to disrupt the interview with thorough introductions. A person’s name, job title, or location could be included in this type of lower third.
Lower thirds style overlays have been popularized and adopted to provide other information to audiences non-disruptively. You may see lower thirds style overlays appear in the corner of your TV screen to advertise upcoming TV shows. Sports games also frequently utilize lower thirds style overlays to display the score of the game, the time remaining, or to cycle through the scores of other games so viewers can stay up-to-date without interrupting their viewing experience. Lower thirds can even be used instead of traditional captions or labels!
Lower thirds can be animated to add depth and visual interest to the information being provided. Typically, animation is only added to transition the lower third on and offscreen, though occasionally subtle background motion is kept to increase the impact of the title.
How to create lower thirds in Pinnacle Studio
-
Prepare your lower third
Choose from preset title templates, or create and import your own lower third overlay. Creating the elements of your lower thirds title in a graphic design program like CorelDRAW or CorelPaintShop Pro will give you full creative control over the final look of your overlay.
Be sure to separate any elements of your lower third that you want to control independently into unique files.
-
Add your lower third to the timeline
Add your lower third to the timeline and adjust the duration until it fits your needs. This can always be adjusted later. If there are several components making up your lower third overlay, you may find it helpful to nest the pieces as a new project so you can choose to manipulate them independently or easily edit them simultaneously.
If you want to be able to control the 3D position of your lower third, consider adding it using video masking as a media overlay.
![Add your overlay to the timeline]()
-
Color grade your lower third (optional)
If you chose to use a preset title or imported a premade lower third, you may find that the colors used interrupt the tone of the remainder of your video. Use the color grading control panel to adjust or recolor your lower third until you’re content with how it looks above your footage.
Open the color grading control panel for any element by double clicking it on your timeline, and selecting ‘Color’. The color wheel control panel is especially useful when recoloring graphics for your video.
![Add your overlay to the timeline]()
-
Animate your lower third (optional)
Open the Properties window for the components of the lower third you want to animate by selecting them on the timeline, and then clicking the ‘Editor’ button along the top of your screen. You can also easily open this window by double clicking the segment on the timeline.
Use preset transitions, visual effects and/or keyframes to add the desired motion to your lower third overlay. Fine tune your animation with additional keyframes until you’re happy with the result. For assistance with keyframing, check out this tutorial.
![Animate your overlay]()
Lower thirds are just one type of animated overlay that can be used to provide information to your audience in an engaging way. Explore additional ways you can use animated overlays in your video to add depth to branding, introduce episodes of a video series, and build your following on social by clicking here!
Having trouble getting your lower third to match your creative vision, or want to take your animation a step further? Follow along with this in-depth tutorial on creating an animated lower third in Pinnacle Studio:
Why choose Pinnacle Studio?
Pinnacle Studio is loaded with powerful, pro-caliber tools far beyond the color grading and title creation controls used to create animated lower thirds. Pinnacle Studio empowers you to fine tune every detail of your lower thirds and custom animated overlays with keyframes, so you can be sure your results fulfill your creative vision.
Using a dynamic lower third to identify an athlete for your audience? Power up your visual storytelling further by playing with speed to emphasize critical moments in the game. Adding a lower third to give context to the audience on a person during an interview? Use a video mask panel to overlay relevant footage.
Add a dynamic lower third to your next project in Pinnacle Studio to keep your audience aware and informed.