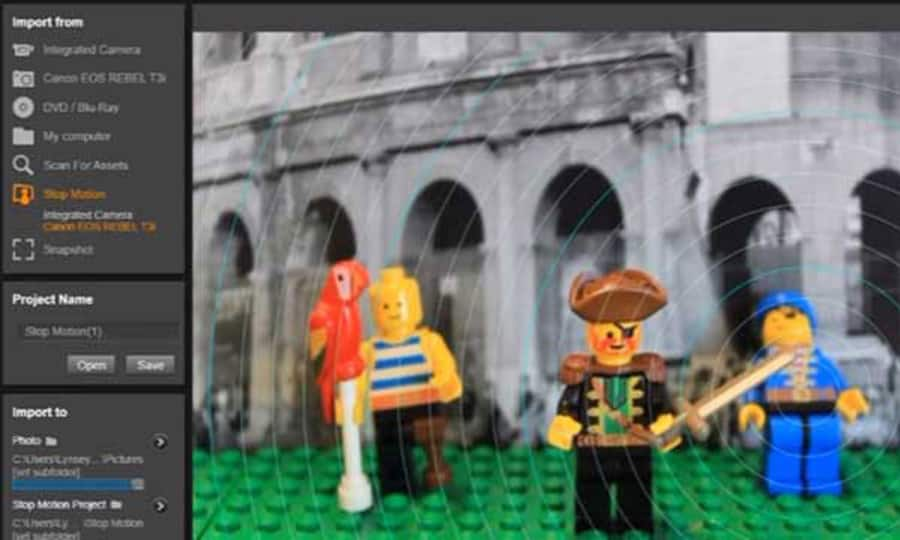Wie man Filme macht
Ganz gleich, ob du einen Unternehmensfilm zur Werbung für dein neues Unternehmen, einen Kurzfilm für die Teilnahme an Festivals oder einfach nur ein Video zum Spaß erstellen möchtest, Pinnacle Studio gibt Filmemachern die Werkzeuge an die Hand, die sie für die Fertigstellung benötigen. Der Bearbeitungsprozess ist der Moment, in dem der Film zum Leben erwacht, und Pinnacle Studio unterstützt dich dabei. Beginne mit dem folgenden Leitfaden für die Filmerstellung.
1. Pinnacle Studio installieren
Um die Videobearbeitungssoftware Pinnacle Studio auf Ihrem PC zu installieren, laden Sie die obige Installationsdatei herunter und führen Sie sie aus. Folgen Sie den weiteren Anweisungen auf dem Bildschirm, um den Setup-Vorgang abzuschließen.
2. Starte ein Filmprojekt
Der erste Schritt bei jeder Filmproduktion ist das Starten oder Öffnen eines Filmprojekts.
So startest du eine neue Produktion: Wähle Datei > Neu > Film im Hauptmenü. Bevor du deinen ersten Clip hinzufügst, vergewissere dich, dass das Timeline-Videoformat für das Projekt geeignet ist.
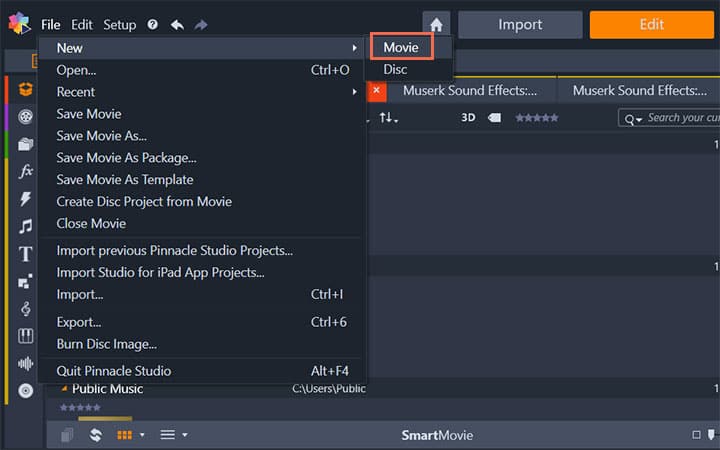
3. Hinzufügen von Clips zur Timeline
Die meisten Arten von Bibliothekselementen können als unabhängige Clips in die Timeline eingefügt werden. Die Typen umfassen Video- und Audioclips, Fotos, Grafiken, ScoreFitter-Songs, Vorlagen und Titel. Du kannst sogar deine anderen Filmprojekte als Container-Clips hinzufügen, die genauso funktionieren wie Videoclips in deinem Projekt. Disc-Projekte können jedoch nicht als Container-Clips zu einer Timeline hinzugefügt werden, da sie eine Fähigkeit – Benutzerinteraktivität – erfordern, die Timeline-Clips nicht haben.
Hinweis: Drag-and-Drop ist die gebräuchlichste und in der Regel die bequemste Methode zum Hinzufügen von Material zu einem Projekt. Klicke auf ein beliebiges Element im Bibliotheksfenster und ziehe es an eine beliebige Stelle in der Timeline.
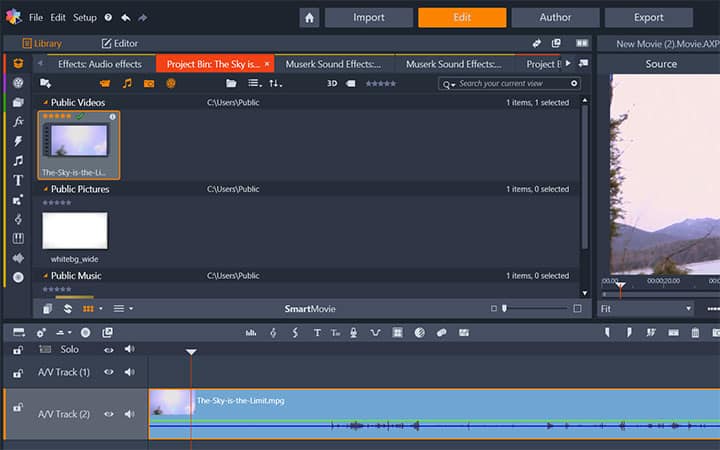
4. Video bearbeiten
Sobald sich Ihre Assets auf der Timeline befinden, können Sie Ihre Videoclips überprüfen und trimmen, Ihre Medien nach Belieben positionieren und mehr. Um einen Trimmpunkt zu öffnen, platziere den Scrubber Timeline in der Nähe des zu trimmenden Schnitts und klicke auf die Schaltfläche Trimm-Modus. Klicke erneut darauf, um den Trimm-Modus zu schließen.
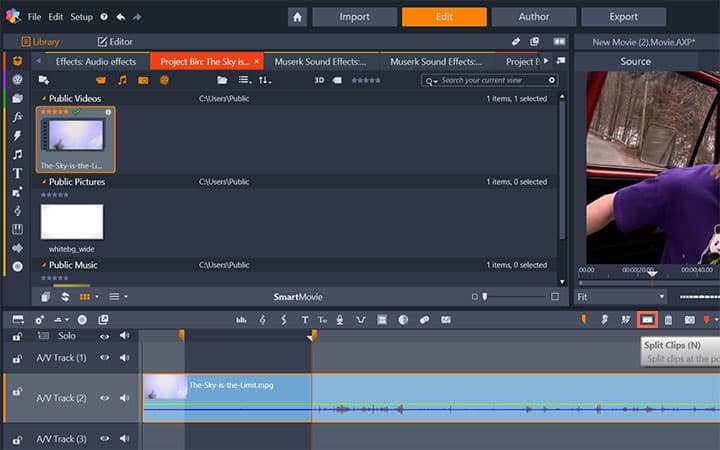
5. Titel hinzufügen
Klicken Sie auf die Schaltfläche „Titel erstellen“, um den Titel-Editor zu öffnen. Fügen Sie den Text unter Texteinstellungen hinzu. Passen Sie dort Schriftarten, Schriftgrößen und Stile an. Sie können außerdem Look-Einstellungen, Hintergrundeinstellungen und Stereoskopie-Einstellungen ändern.
Außerdem kannst du zu Bewegungen wechseln, um Textausrichtung und -fluss zu ändern.
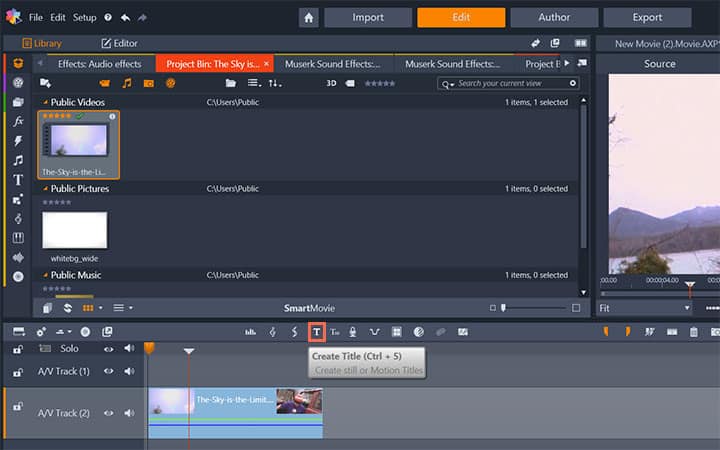
6. Effekte hinzufügen
Du kannst aus einer breiten Palette von Effekten wählen, indem du auf die Schaltfläche Effekte klickst. Wählen Sie einfach einen Effekt aus einer der Kategorien aus. Dieser wird dann auf die Medien der Timeline angewendet.
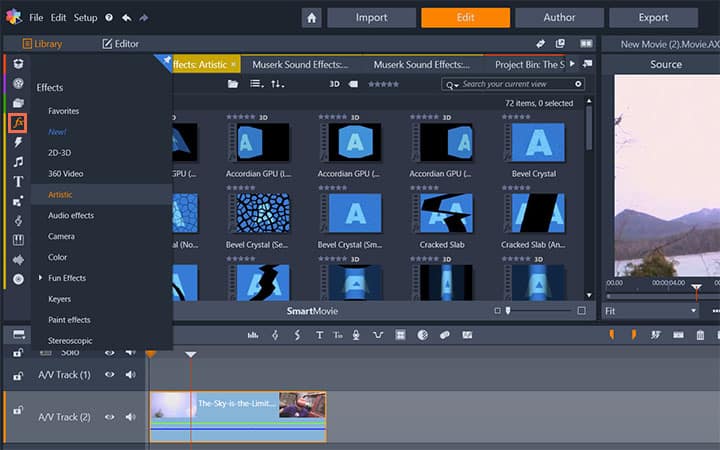
7. Übergänge
Navigieren Sie zu Editor > Eingangs-Überblendung oder Editor > Ausgangs-Überblendung, um auf die Übergänge zuzugreifen. Wenn Sie den gewünschten Übergang finden, ziehen Sie ihn auf ein Ende des Timeline-Clips.
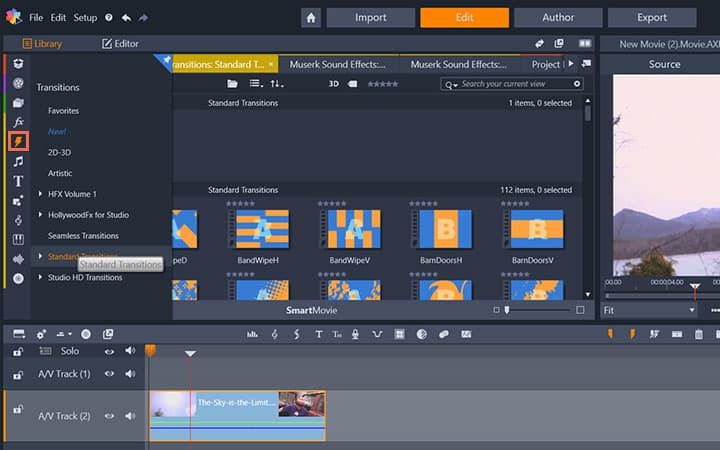
8. Musik hinzufügen
Klicken Sie auf die Schaltfläche Song erstellen (Strg + 7), um den ScoreFitter zu öffnen. Wählen Sie im ScoreFitter eine Kategorie, einen Song und eine Version aus den angebotenen Listen aus. Geben Sie einen Namen für den Clip in das Namensfeld ein und passen Sie seine Dauer mit dem Zähler Dauer an, falls gewünscht. Wenn Sie Ihre Wahl getroffen haben, klicken Sie auf die Schaltfläche Zu Film hinzufügen.
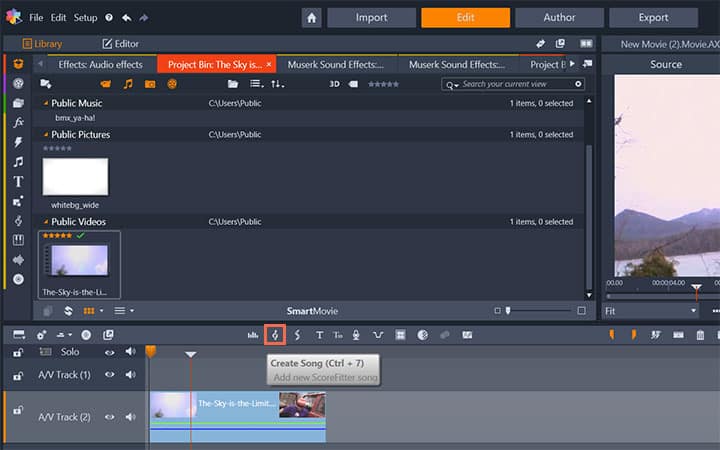
9. Finalisieren und exportieren
Wenn Sie mit der Bearbeitung Ihres Projekts fertig sind, öffnen Sie den Exporter, indem Sie auf die Registerkarte Export im oberen Bereich des Bildschirms klicken. Mit ein paar Klicks können Sie dem Exporter alles sagen, was er wissen muss, um Ihren Film oder Ihre Datei in dem Format auszugeben, das am ehesten Ihren Anforderungen entspricht.
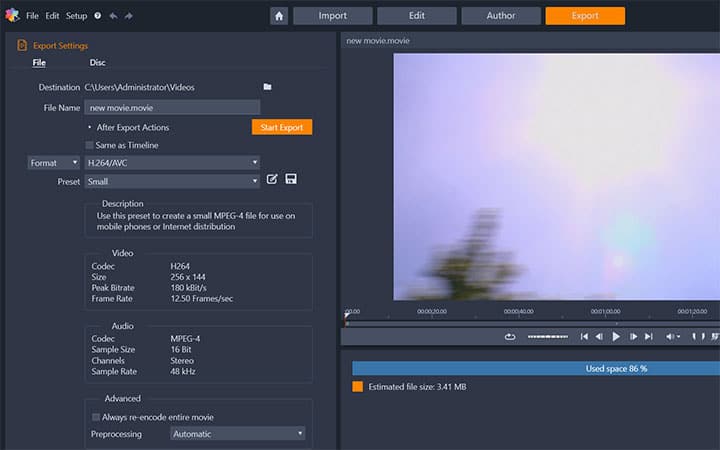
Pinnacle Studio kann mehr als nur Filme erstellen
Sieh dir einige der anderen Videobearbeitungsfunktionen in Pinnacle Studio an, z. B. Musikvideo erstellen, Trickfilm erstellen, Zeitlupenvideo erstellen und mehr! Jetzt ist es einfacher denn je, hochqualitative Filme und Videos zu erstellen. Bringen Sie Ihre Videos mit Pinnacle Studio auf ein höheres Niveau
Holen Sie sich die beste Software zur Filmerstellung, die es gibt
Möchtest du einen Film machen? Mithilfe der leistungsstarken Videobearbeitungsfunktionen von Pinnacle Studio können Sie ganz einfach Filmmaterial schneiden, es mit Effekten versehen und mit Ton unterlegen, um packende Filme zu erstellen. Klicken Sie unten, um Ihre kostenlose 30-tägige Testversion herunterzuladen und Pinnacle Studio jetzt zu testen!