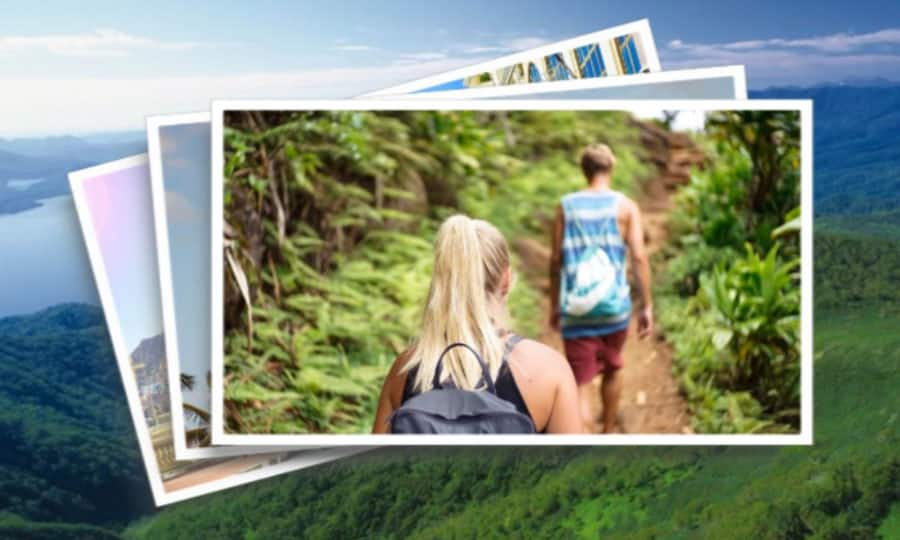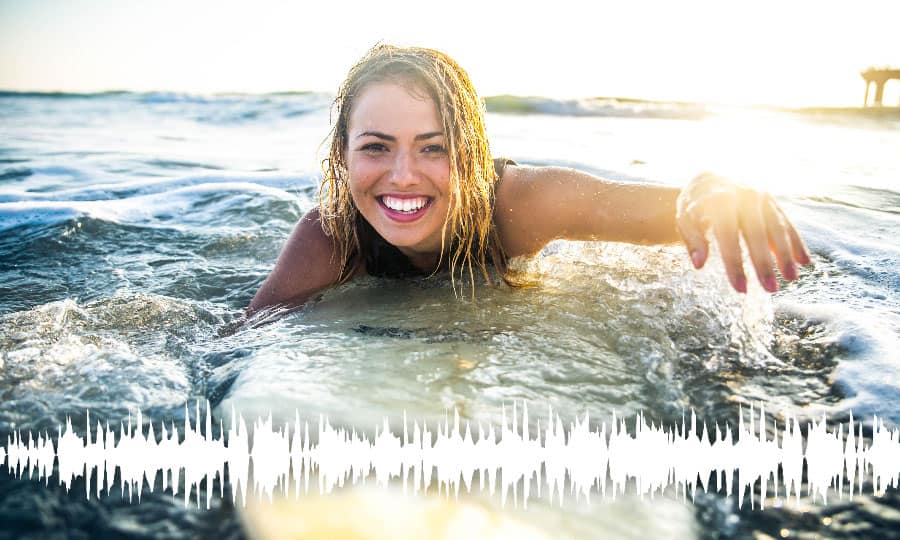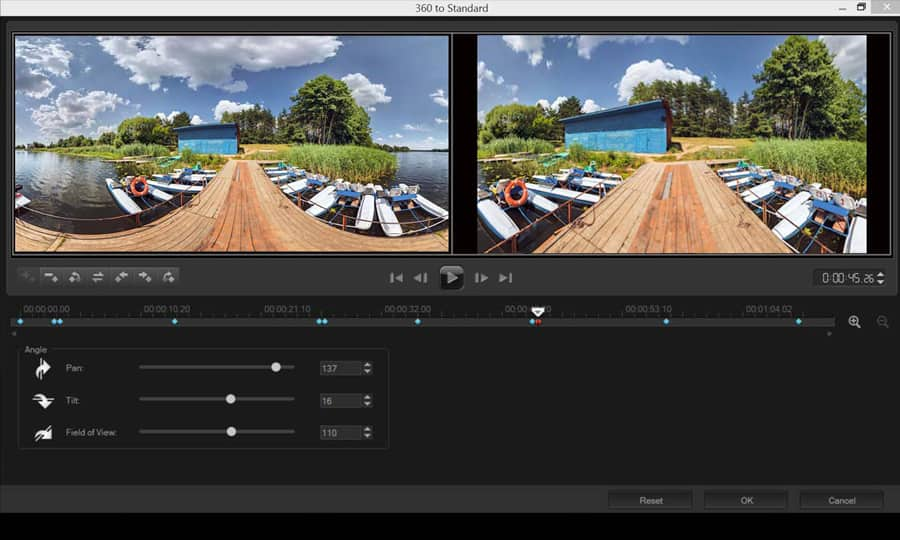Wie Sie Audio Ducking nutzen
Beim Audio Ducking geht es darum, die Audiopegel auszugleichen. Dabei wird die Lautstärke der Musik während eines wichtigen Synchrontons gedrosselt oder umgekehrt. Audio Ducking ist ein praktisches Tool, das Ihr Video ausgefeilter und professioneller macht, ohne dass Sie sich tagelang mit einer professionellen Tonmischung beschäftigen müssen.
Das Audio Ducking dient dazu, die Lautstärke einer Spur automatisch zu verringern, damit Sie eine andere Spur besser hören können. Wenn Sie z. B. ein Videoprojekt haben, das Musik und ein Voiceover enthält, können Sie Audio Ducking verwenden, um die Lautstärke der Musik automatisch zu verringern, wenn der Erzähler spricht. Sie können den Schwellenwert einstellen, der das „Ducking“ auslöst, und Sie können festlegen, um wie viel die Lautstärke der Hintergrundspur verringert wird.
1. Pinnacle Studio installieren
Um die Videobearbeitungssoftware Pinnacle Studio auf Ihrem PC zu installieren, laden Sie die obige Installationsdatei herunter und führen Sie sie aus. Folgen Sie den weiteren Anweisungen auf dem Bildschirm, um den Setup-Vorgang abzuschließen.
2. Audio wählen
Wählen Sie in der Timeline die Spur, die Sie „ducken“ möchten (um den Audiopegel selektiv abzusenken), und klicken Sie in der Symbolleiste auf die Schaltfläche Audio Ducking.
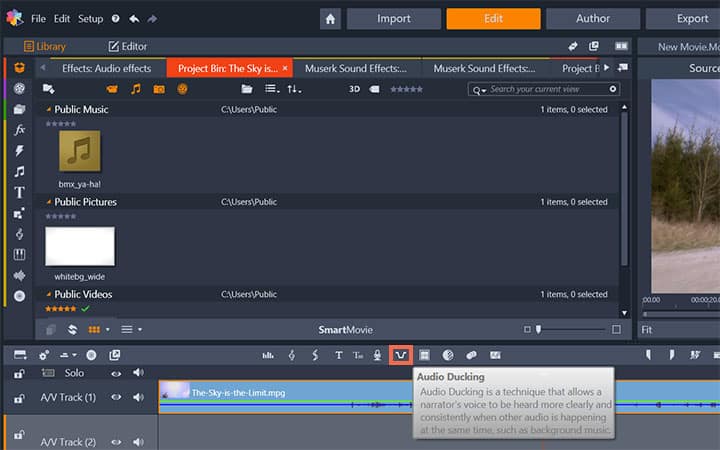
3. Wählen Sie die Hauptspur
Wählen Sie im Dialogfeld Audio Ducking die Hauptspur, die Sie hören möchten, aus dem Menü Hauptspur aus.
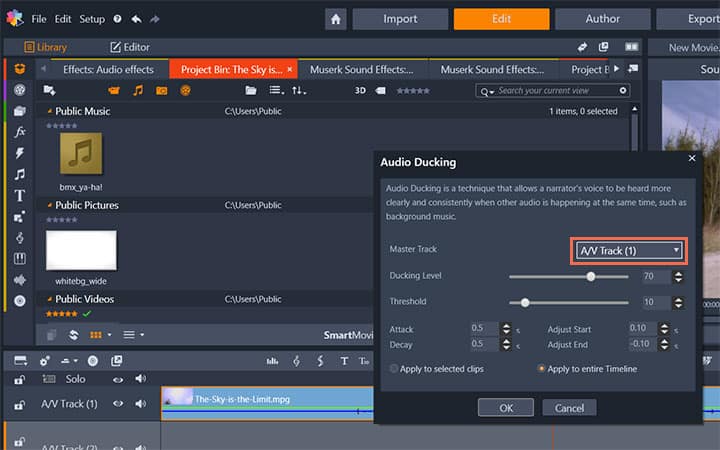
3. Bedienelemente anpassen
Passen Sie die folgen Bedienelemente an:
- Ducking-Level – bestimmt die Lautstärkereduzierung. Höhere Werte ergeben eine niedrigere Lautstärke.
- Schwellenwert – bestimmt den Lautstärkepegel der Masterspur, der eine Verringerung der Lautstärke für die andere(n) Spur(en) auslöst. Sie werden wahrscheinlich mit verschiedenen Einstellungen experimentieren müssen, um die gewünschten Ergebnisse zu erzielen.
- Attack – bestimmt die Zeit, die benötigt wird, um die Lautstärke auf das eingestellte Ducking-Level zu senken, nachdem der Schwellenwert erreicht wurde.
- Decay – bestimmt die Zeit, die benötigt wird, um vom Ducking-Level zur normalen Clip-Lautstärke zurückzukehren
Wenn Sie das Ducking auf alle Audiospuren außer der Masterspur anwenden möchten, aktivieren Sie die Option Auf gesamte Timeline anwenden. Wenn Sie das Ducking nur auf die ausgewählte Spur anwenden möchten, aktivieren Sie Auf ausgewählte Clips anwenden.
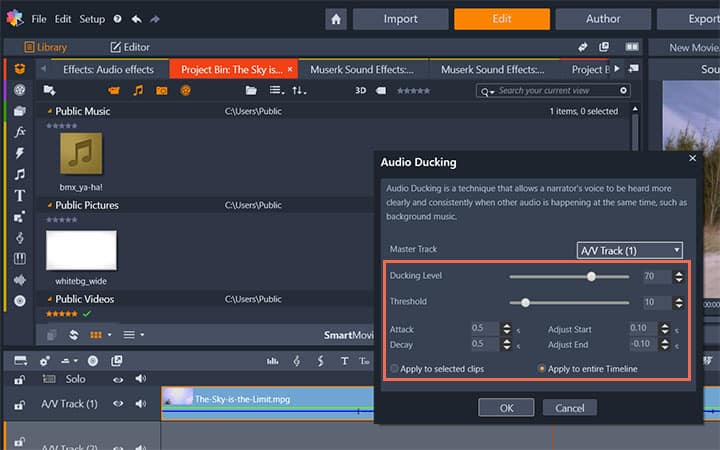
Pinnacle Studio kann mehr als nur Audio Ducking
Sehen Sie sich einige der anderen Videobearbeitungsfunktionen von Pinnacle Studio an, z. B. Wie Sie ein Video stummschalten, Wie Sie ein Audio normalisieren, Wie Sie Musik zu Ihrem Video hinzufügen und vieles mehr! Jetzt ist es einfacher denn je, hochqualitative Filme und Videos zu erstellen. Bringen Sie Ihre Videos mit Pinnacle Studio auf ein höheres Niveau
Holen Sie sich die beste Software für Audio Ducking, die es gibt
Verwenden Sie Audio Ducking, um die Lautstärke Ihrer Videos zu steuern. Mit den leistungsstarken Videobearbeitungsfunktionen von Pinnacle Studio können Sie ganz einfach Audio Ducking verwenden, um Ihr Audio für Tutorials, Schulungsvideos und vieles mehr zu bearbeiten. Klicken Sie unten, um Ihre kostenlose 30-tägige Testversion herunterzuladen und Pinnacle Studio jetzt zu testen!