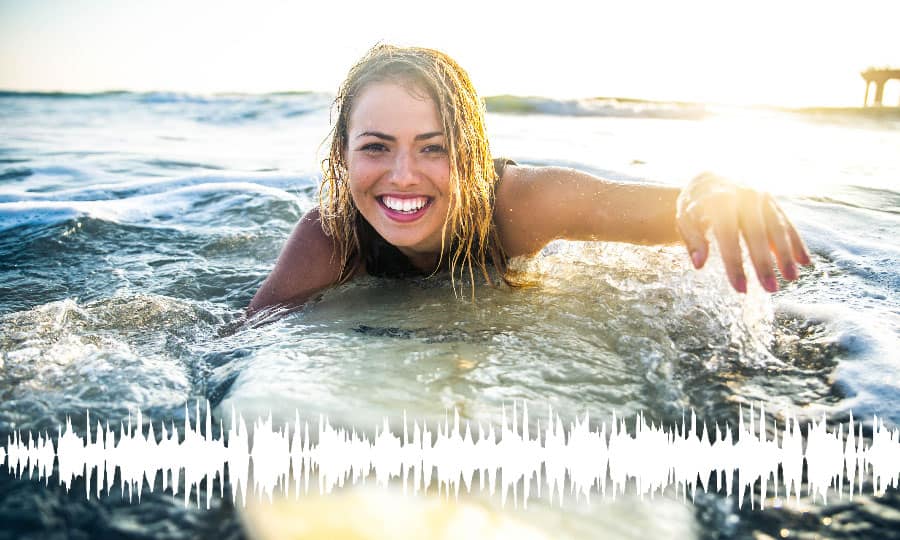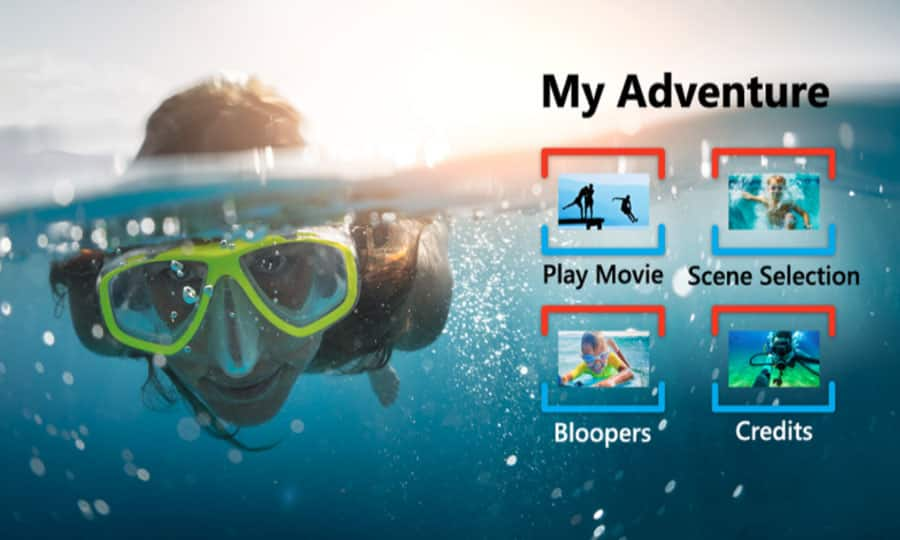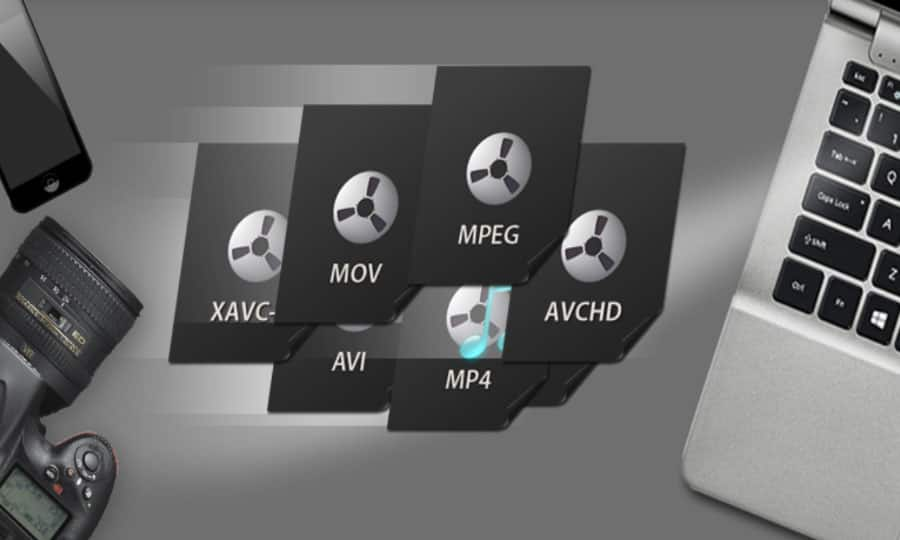How To Make Video From Photos
You don’t always need to use video footage to create a video. Sometimes a collection of still images and photos can be enough. Pinnacle Studio lets you work with pictures the same way you can work with video clips - just line them up, add your transitions, and tie it all together with some music. Learn how to get started making a video with pictures and music by reading the guide below.
1. Install Pinnacle Studio
To install Pinnacle Studio video editing software on your PC, download and run the installation file above. Continue following on-screen instructions to complete the setup process.
2. Open Smart Movie
Use Pinnacle Studio SmartMovie to create a photo slideshow in minutes. In the library panel, select SmartMovie along the bottom of the panel.
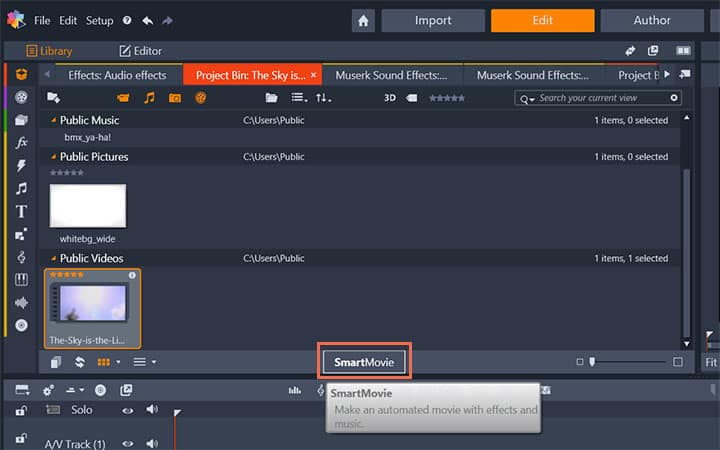
3. Add Photos
Drag and drop your photos and videos into the photo section along the bottom. You can re-order the photos within this section by dragging them along the line to drop them into position. Continue adding further images until you are satisfied.

4. Add Music
To add music, drag one or more sound files to the music section along the bottom. Alternatively you can click the clef button in the bottom left corner of the audio bin to create a music soundtrack in ScoreFitter. As media are added, the total running time of the source material is displayed in the top-left corner of the bin. This is not necessarily the length of the resulting movie.
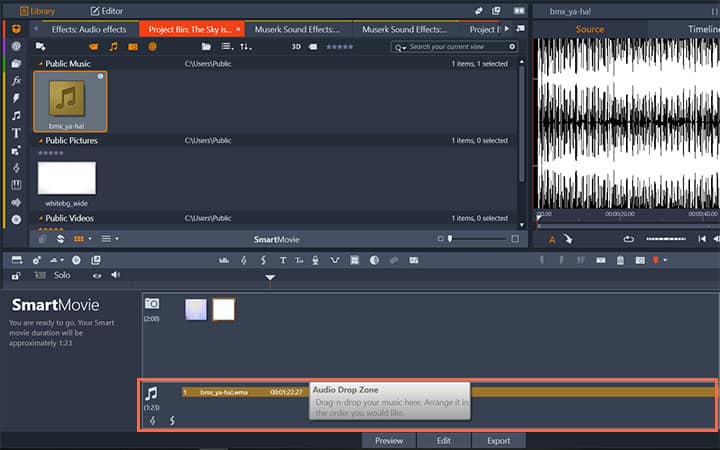
5. Make Adjustments
Along the right hand side, you can change the Clip Length (duration) of each clip and select whether you want to add a Pan & Zoom to your media to give your slideshow some motion.
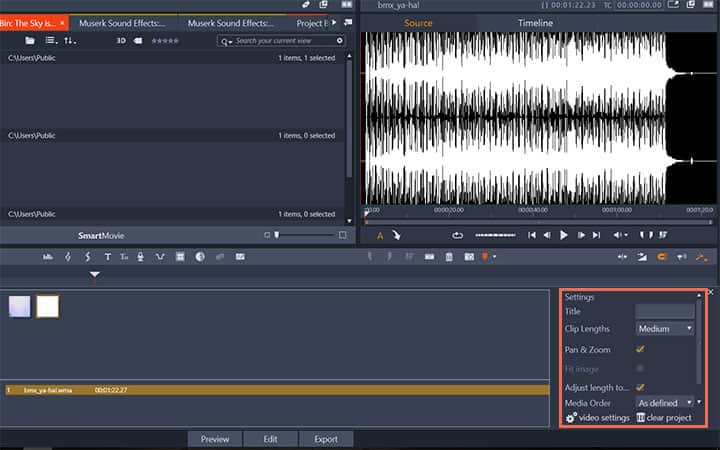
6. Preview, edit and export
Once your happy with the setup of your slideshow, select Preview on the footer bar below the tool. The project is created and presented in a preview window. If necessary, you can return to the settings to modify your media selections.
When you click the Preview button, the media you have chosen are automatically saved in a Collection named Latest Smart Creation. If you expect to make further use of this grouping of assets, rename the Collection to prevent it being overwritten the next time you look at a SmartMovie preview
.
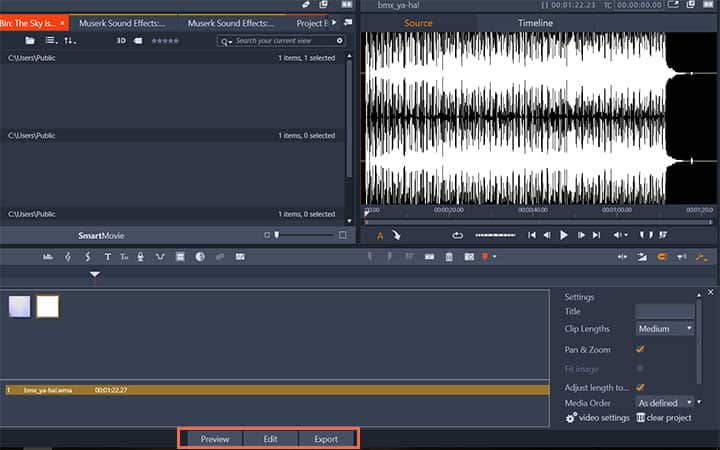
Pinnacle Studio does more than just picture videos
Check out some of the other video editing features available in Pinnacle Studio, like How To Make A Video Montage, How To Edit 360 Videos, How to Convert 360 Video to Standard Video, and more! It is now easier than ever to create high quality movies and videos. Take your videos to the next level with Pinnacle Studio
Get the best software for making a video with pictures and music that there is
Want to make a video of pictures with music? Pinnacle Studios powerful video editing features allow you to easily make beautiful videos with pictures and music. Click below to download your free 30-day trial and give Pinnacle Studio a try now!